写真にまつわる最後の記事、乾杯!処理に関しては、ネットワーク上に多くのホリバーが存在します。これが必要である/必要でないという事実と、具体的にそれを行う方法についてです。このトピックについての私の見解は、私が個人的に得たい結果とコストに基づいています。明確にします。まず、ブログと家族のアーカイブのために撮影します。つまり、写真で直接生計を立てることはしません。それに、私はそれらにあまり時間をかけることができません。さもなければ、仕事をする時間がなくなり、結局、たくさんの写真を処理しなければなりません。私のサイトには週に2〜3件の記事があり、それぞれに約20〜40枚の写真が含まれています。一方、私も生の写真を出すことはできません。それらは(RAWのため)色あせており、明るすぎたり暗すぎたりすることが多く、私自身はそのような写真が好きではありません。つまり、おそらく何でも広げることができますが、これは私の選択肢ではありません.
記事の内容
初心者写真家のための私のFAQのすべての部分
1. 初心者の写真家のために選択するカメラ
2. 必要なレンズと選択すべきレンズ
3. デジタルカメラの基本設定
4. 旅行中に写真を撮る方法
5. Lightroomでの写真の処理方法と保存方法
6. フォトバッグの例 そして 旅行者のための写真のバックパック
7. 星空の撮影方法
0. 旅行中に写真を撮る方法
Lightroomで写真を処理する方法
したがって、私は浅い処理に多くの時間を費やすモチベーションがないため、浅い処理のサポーターであり、自分自身にはまだあまり差がありません。もちろん、時々私はもっと長く想起することができますが、これは «傑作» とにかく、どこにも行くところはありません。これでLightroomですべての処理が実行されましたが、他のプログラムを使用しているときは忘れていました。 Photoshopを使用している場合’ああ、あなたは写真を非常に強く処理することを好みます、そしてあなたは投稿であなた自身のために価値のあるものを見つけることはほとんどありません:)
言ったように、すべての処理は私のLightroomで行われ、それは非常に簡単です。実際、私は地平線をトリミングして位置合わせし、影を伸ばして明るい領域を暗くし、色とシャープネスを追加します.
写真とプリセットをインポートする
カメラからUSBフラッシュドライブをカードリーダーに挿入し、写真をインポートして外部ハードドライブに転送します。写真の保存について、以下に書きます。インポートするとき、私は事前に作成されたプリセットを使用します:Clarity-Detail-Noise-LensとNewA6500。現在は後者のみを使用しています(Sony A6500を使用しています)。カメラと撮影方法の設定が増えています。電話用のカップルと2台目のカメラがあります.
しかし、プリセットは非常によく似ています。シャドウ、ライト、露出の設定がわずかに異なるだけです。私の意見が変わるため、常に調整しています。その後、ほとんどの写真の設定を調整して、処理を減らします。繰り返し設定の1つ:明瞭度+25、鮮やかさ+25、シャープネス+60、ノイズ低減輝度+65、レンズ補正を有効にする。後者は、レンズの写真を調整するため(主に幾何学的な歪みが削除されるため)、非常に重要です。しかし、これはLightroomがカメラを知っている場合です。たとえば、Canon G7xm2の場合、それに似たものを手動で選択する必要があります.
プリセットについては、是非とも言っておきたい。さて、私たちがアマチュアについて話す場合、彼らは特別な作家のスタイルを持っているかもしれませんが、プロは異なります。したがって、好きなように設定して自分用のプリセットを作成することができます。結局のところ、主なことはそれがあなたに合っているということです、あなたはそれらを処理します «そうだね». ここではもちろん、主張することはできますが、私は主張しません:)プロの処理、特定の設定の使用をgurusが提案する方法、およびプリセットを変更する方法について読むのに遅すぎることはありません.
ファイルの名前は変更せず、そのままにします.
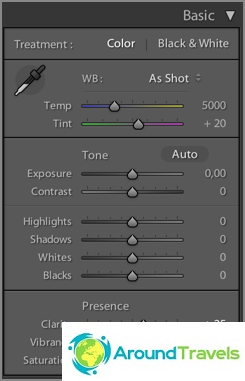
インポート時にプリセットを適用した後
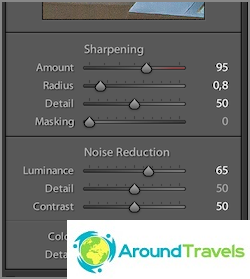
インポート時にプリセットを適用した後
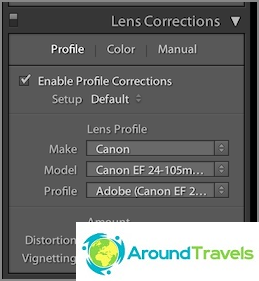
インポート時にプリセットを適用した後
間引き写真
インポート後、処理前の次のステップは間引きです。通常は削除します。ぼやけている写真、2倍の写真(同じオブジェクトの20枚の写真が撮られた場合)、結婚しているすべての写真(暗すぎる、露出オーバーなど)、気に入らない写真だけを削除します。このようなものがなく、写真が非常に必要な場合は、結婚して去ることもできる.
しかし、一般的には、2、3年の撮影の後、間引きを慎重に行う必要がなくなり、最初はほぼ50%がどこかに残っていました。数日間座って間引くよりも、ハードドライブを容量の大きいものに変更して新しいものを購入する方が簡単です。さらに、私のアーカイブはそれほど速く成長していません。さらに、欠陥はあるものの、突然リモートの写真が必要になるような瞬間が何度かありました.
間引きもLightroomで行われ、Xキーを使用して写真を拒否としてマークし、マークされたものをすべてすぐに削除します.
地平線をトリミングして位置合わせする
最初はフレーミングを頻繁に行いましたが、どうやら私は自分で撮影し、すでに撮影段階で通常の構図を構築しています。記事の中 旅行中に写真を撮る方法 私は3分の1のルールを使用すると言ったので、トリミングのときもまったく同じ方法で使用します。狂信的ではない.

撮影時にこれを行わなかった場合は、地平線をトリミングして位置合わせします
ホワイトバランス
私はいつも自動ホワイトバランスで写真を撮るので、プログラムでTempとTintレバーを使って目でそれを修正します。ほとんどの場合、最初と2番目の使用頻度は低くなります。 Autoを使用してLightroomの意見を聞くこともできます。ちなみに、従来のモニターでは色が調整されていないため、色の編集が難しく、マトリックス自体の色の再現性が低くなります。つまり、必要に応じて実行しますが、他のユーザーの場合、すべてが非常に異なって表示されます.
Macbook Pro 15はありますか?網膜スクリーン付き。もちろん参考値ではありませんが、色再現性は非常に良いと思います。また、15インチのデュアル解像度で写真を処理するには十分です.
シャドウのストレッチとハイライトの減光
多くの写真は処理のおかげでダイナミックレンジに問題があるため、縮小することができます。このため、シャドウレバーを使用してシャドウを強調表示し(プラスに移動)、高すぎる部分を暗くします(マイナスに移動)。結果の露出を修正し(状況に応じてプラスまたはマイナス)、多くの場合は白と黒を調整します。はい、私はほとんど忘れていました。影を明るくすると失われるため、コントラストを追加します。時々、別の明瞭度(最大50)を追加して、マイクロコントラストを増やします。通常、コントラストとマイクロコントラストは、必要な固定値(それぞれ+10と+25)にインポートするとすぐに設定されますが.
私は個人的に、コントラストやシャープネスよりもマイクロコントラストの写真が好きです。したがって、時々私はシャドウをプラスすることさえします、そしてそれから私は明快さを増やします。それがあなたにとって扱いやすいように見える限り、あなたはあなた自身のために決定します。まあ、私がよくするコントラストはコントラストによるものではなく、白と黒によるものです。 «両面».
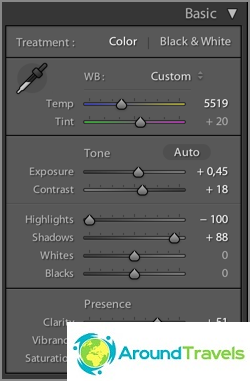
その結果、どのような設定が得られましたか?
色を追加
以前はBlue Sky 0.5(ダウンロード)またはSkin toning lighter(ダウンロード)の2つのフライトを使用していました。最初のプリセットはSergei Dolly(Matts Blue Sky 1と呼ばれていました)によって発見されましたが、少しやり直して、パラメーターの変更を半分に減らしました。 2つ目は、ダウンロードした場所を覚えていません。だから、今私はBlue Sky 0.5を持っています «縫い付けた» インポート時にプリセットに変更したため、処理アクションをもう少し減らしました.
空の青を増やすには青空が必要ですが、これでは露出オーバーになりすぎないようにし(そうしないと役に立たなくなります)、黄色とオレンジ色の彩度を上げる必要があります。時々、青色の輝度をゼロに戻す必要があることに言及することが重要です。そうしないと、青色が自然に出てきません。.
肌の調子を整えると、光のバランスが変わり、肌の色がよりリアルになります。しかし、真実と周りのすべてのものが、皮膚だけでなくバランスも変えています。だから、暖かい色とランプの愛好家のために.
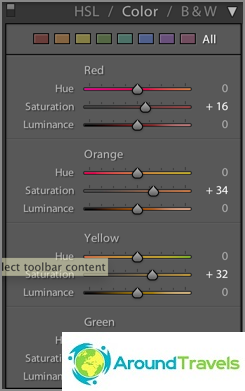
Blue Sky 0.5プリセットを適用した後
シャープネスとノイズリダクション
すべての写真はブログまたはInstagramに送られるため、画面からのみ表示され、最大解像度ではなく幅約1000ピクセルで表示されるため、プログラムでシャープネスを簡単に解除できます。インポート時のプリセットによって、シャープネスも設定されます(+60)。写真によっては、シャープネスやノイズを回避するために、シャープネスの値を減らすことができます。実際、インポート中のノイズも中和しているので、ルミナンスレバー(+65)にはほとんど触れません。基本的に、石鹸箱またはスマートフォンから受信したjpegのシャープネスと輝度を減らす必要があります。.
ここでも、Clarityツールについて説明します。実際、彼は写真をよりシャープにしています.
追加のツールを使用する
ほとんどの場合、提示されたものの中で、グラデーションフィルターを使用して写真の一部を明るく/暗くしたり、写真の特定の部分のコントラストやホワイトバランスを変更したりします。場合によっては、代わりにブラシを使用する方が良い場合があります。たとえば、複雑な領域を変更する必要がある場合に便利です。たとえば、反対に、透明度を削除する必要がある面です(そうしないと、構造が強すぎます)。 Lightroomの最新バージョンでは、これらのツールにはるかに多くの設定があり、選択した領域のすべてを変更できます。.
写真からゴミを取り除くために、スタンプをあまり使用しません。.

グラデーションフィルターを使用して領域を明るくする
書き出す
画像を処理した後、Pキーを使用してチェックマーク(フラグの設定->フラグ付き)を付けます。これにより、フィルター(フラグによるフィルター->フラグ付きのみ)ですべての画像のみを表示できるようになります。ここでも、処理済みの画像のみを対象として、それらをすべて一括でエクスポートします。記事ごとに、通常20〜40枚の写真を処理します.
エクスポート用に、特別なプリセットをすでに作成しています。その中でエクスポート用のフォルダーが選択され、エクスポートされたJPEGのサイズ(2048?2048)、その品質(75%)、エクスポート時のシャープネス(高)、メタデータの保存、透かし(プリセットとして構成および保存されています)。 Instagramの場合、品質は100%にします。透かしは追加しません。.
最終結果
実際、上記の例では、ダイナミックレンジを拡張するための特定の試みがありました(大幅に拡張すると、疑似HDRがすでに存在します)。もちろん、写真でこのような操作を実行する必要は必ずしもありませんが、通常は青と黄色のバランスの調整、影の強調表示、明るい領域の暗化、コントラストの増加など、非常に似ています。単純に、暗い領域と明るい領域の間にそれほど大きな違いがない場合、レバーを極端な位置に動かす必要はありませんが、これは少しだけです。もちろん、これは目で行います.

処理後の最終結果
なぜlightroomなのか
すべてが簡単です、それは起こりました。私が試したところ、このプログラムが気に入りました。写真の修正には最適ですが、深い編集には適していません。これだけのためにすべてが行われ、すべてのツールがあります。さらに、写真のライブラリ全体が含まれているので、必要なものすべてをすばやく見つけることができます。さまざまなフィルターがたくさんあり、写真にラベルを設定できます(これはまったく使用しません)。.
アナログはたくさんありますが、まだ何も試したくありません。.
Wordrpessでのサイズ変更について
私は、WordPressプラットフォームのブロガーにとって重要かもしれないそのようなことを言わざるを得ません。幅2048pxの写真をブログにアップロードしましたが、投稿では800pxのサイズで表示されています(クリックでフルサイズ、ライトボックスに写真が表示されます)。フルサイズの写真をブログにアップロードし、エンジンがそれらを必要なサイズにサイズ変更する場合、これはまあまあのアイデアです。もちろん、品質が重要な場合はそうです。実際のところ、内蔵のサイズ変更パンはかなり鋭く、写真がぼやけています。ただし、もちろんサービスを提供する写真家のポートフォリオがない限り、訪問者からこれに気づく人はほとんどいません。フルサイズのJPGは簡単に10メガバイトを占めるため、ホスティングに十分なスペースがない可能性があります。.
または、Sharpen Resized Imagesプラグインを使用してください。これにより、サイズ変更時にシャープネスが追加されますが、非常に失礼にもなります。.
写真を保存する方法
写真、ビデオ、その他のファイルはすべてラップトップのディスクに収まらないため、Seagate 4TB外付けポータブルハードドライブに保存されます。このディスクはいつも私と一緒です。写真アーカイブには約1.5 TB(2017年)が必要ですが、写真家やブロガーの場合、実際にはそれほど多くありません。以下のスクリーンショットにファイル構造を示します。原則として、旅行ごとに個別のフォルダーがあり、その中にカメラごとに2〜3個のフォルダーがあります。ただし、旅行が長く、さまざまな都市を移動する場合は、各都市のフォルダも作成されます。.
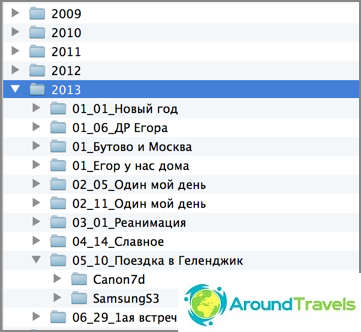
ハードディスク上のフォルダ構造
フォルダーの構造は次のとおりです:年/月_番号_名前イベント/シューティングデバイス。 Lightroomのディレクトリ構造はまったく同じです。そして便利なのは、ディスク上の任意のフォルダに写真を入れてから、このフォルダをLightrumで同期すると、写真がプログラムに表示されます。私にとって、このような構造は保管に非常に便利であり、一度行ったカタログ作成に追加の時間を費やすことはありません。現在は、すべてを1つの山にダンプするという傾向があり、その場合にのみ、プログラム自体がさまざまな基準に従って写真を配布します。私はこのオプションが好きですが、あまり好きではありません.
写真から必要なものをいつでも作成できるように、写真はオリジナル、つまりRAW形式で保持します。そして、Lightroomでは、私の設定で、写真に関するすべての情報をXMPファイルに保存する価値があります。実際、RAW処理の場合、ファイル自体には何も起こらず、実行されたアクションに関するすべての情報がカタログファイルに保存されます。したがって、XMPは各写真の情報の2倍であり、それらの重さは非常に小さいため、総容量は特に増加しません。 XMPファイルにより、他のコンピューターへの写真の転送が簡素化され、これはカタログファイルに何かが起こるという事実に対する一種の保護です。すでに前例があり、削除する必要がありました。.
写真をバックアップする場所
写真の保存方法に加えて、写真をどこにバックアップするかが重要です。最初に、2つのバックアップがあるというゴールデンルールを覚えておく必要があります。前述したように、すべての写真は外部ハードドライブに保存されます。つまり、これはメインデータベースであり、2つのバックアップ(コピー)を作成する必要があります。メインベースはハードラップトップ上に置くことができ、より便利です.
私が最初に行うバックアップは、別の外付けハードドライブです。約3か月に1回(および各旅行の前に)、1つの外部(メイン)から2番目の(メイン)に完全なコピーを作成します。時間がかからないように、私は夜のためにコピーするように設定し、朝はすべて準備ができています。旅行中に2台目のハードドライブを運転しません。つまり、車を捨てるリスクは最小限です。.
メインのハードディスクからクラウドへの2番目のバックアップを作成し、ベースのフォルダーをクラウドのフォルダーとして指定します。今のところ、私はMail.RUクラウドサービスを使用しています。2014年にプロモーションがあり、生涯1TBを提供したからです。しかし、この場所が足りなくなった上、ダウンロード速度が気に入らず、ファイルの一部を削除してしまったため、ストレージの信頼性があまり高くないという事実がすでにありました。したがって、私はDropboxに切り替えたいと思います。これは、現在最も機能的で安全であると考えられています。スペース制限のない、良い有償料金があります。原則として、すでに使用しており、重要なファイルを保存していますが、これまでのところ無料の関税で.
そしてもう1つ重要なのは、私には思える瞬間です。すべての旅行で、私はメインベースが格納されている1台の外付けハードドライブしか持っていないので、メインのベースを捨てるリスクがあります。コピーは自宅に保存されているので、これは恐ろしいことではありませんが、フラッシュドライブからメインドライブに写真を頻繁に転送すると、現在の旅行で写真が失われる可能性があります。したがって、可能であれば、すべてのファイルをUSBフラッシュドライブに残し、ハードディスクに転送した直後にそれらを削除しないようにします。はい。これには、より多くのフラッシュドライブ(または数個)が必要になるため、旅行全体で十分ですが、保証されます。また、旅行中にホテルのインターネットが良好であれば、ファイルもクラウドに飛ばされます.
追伸写真の処理と保存について私が言えることはこれだけです。それほど多くはないが、何であるか:)



